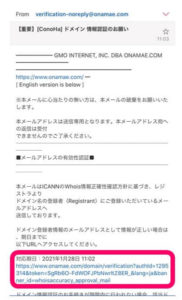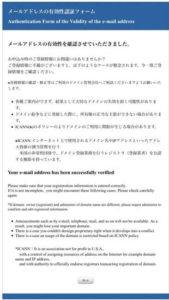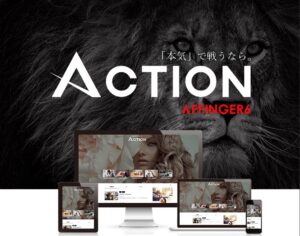今回は副業としてブログアフィリエイトや個人のスキルを拡散するためにブログを始めたい方のために分かりやすくConoHaWINGでブログを始める方法を解説していきます。

こんな人に読んでほしい記事です
- ブログが副業になるって聞いたけど、どうやって始めたらいいかわからない
- 無料ブログか有料のwordpressのどちらでブログを始めようか悩んでいる
- ブログは初めてだけど、早く収益化したい
本記事の内容
- 初期投資が少なく、大きく稼ぐことが見込めるのがブログ
- ブログの収益は広告+商品販売
稼ぐためのブログとは?
ブログで収益を得るために必要な要素の内、以下の3つがあります。
- 広告が貼れる
- 検索上位に表示される
- 見やすいデザイン
これらはブログを作る時に選ぶサービスによって大きくされる要素です。
すべて満足するために選ぶべきサービスは以下を利用します。
ブログ作成にオススメのサービス
ブログ作成 :Wordpress
レンタルサーバー&独自ドメイン:ConoHaWING
これらをすべて用意するのに初期投資が10,800円必要にはなります.
しかし最初に初期投資を惜しみ、あとになって
「やっぱり変えよう」
と思っても変更手順が難しかったり、そもそも取返しが付かないのです。
「最初は無料で設定が簡単なブログでいいや」
と考えてWordpressを避ける方が多いですが、収益化を考えた時に
「やっぱり最初からWordpressで作っておけばよかった!」と絶対なります!!
しかし、そう思ってから変更しようとすると最初に作るより労力が大きかったり、そもそも変更できない部分も出てきます。
なので、多くのブロガーも言っていますが副業のためにブログを始めるのであれば、最初からWordPressで始めるべきです。
本気で副業としたいのであれば、将来の投資と思って少しの身銭を切ることは覚悟が必要です!
しかも、その気になれば誰でも初期投資分くらいであれば、すぐに回収できる方法もあります。
そのため、副業でブログを選んだ方は少しの初期投資をすることをおすすめします。
ここからは、なぜこのサービスが必要なのか説明していきます。
WordPressでブログを作ると自由に広告が貼れる・自由にデザインを作れる
WordPressとは、プログラミング知識がなくても、簡単に好きなデザインでサイトやブログ作成ができるサービスのことです。
世界中のWebサイトの37%はWordpressで作られています。
はてなブログやアメブロなどの有名な無料ブログではなく、最初からWordpressをすすめるのは、広告が自由にはれるからです。
ブログで主に収入を得る方法には2つあります。
ブログの収入源
| グーグルアドセンス | アフィリエイト |
|
|
これらの広告によって収入が得られるのですが、無料ブログだと制限が多いです。
またサイトデザインも無料ブログであると決められたデザインしかできませんが、WordPressにはテーマというものがありプログラミングスキルがなくても好きなようにブログの見た目を変えることができます。
WordPressの何がいいの?
 WordPress |
|
|
無料ブログ |
|
WordPressは広告の貼り付けは制限なくでき、審査も通りやすいのです。
しかし、無料ブログだと無料ブログサービスが貼り付ける広告と利用者の取り合いになってしまったり、そもそも広告の貼り付けられる場所や枚数に制限があります。
それだけでなく、独自ドメインが作れないためGoogle AdSense(グーグルアドセンス)の審査が受けることができません。
それに加え、Wordpressテーマを用いてブログデザインを自分の好きなように、見てくれる人に合わせて変えられるので多くの人が見やすいデザインを作ることができます。
そのため、副業ブログで収入を得るためにWordpressで作成することが必須です。
ドメイン
ネット上の住所のこと。「https://www.~~~~~.com/」
無料ブログ(アメブロの場合)だと「https://ameblo.jp/~~~~~~~~~~~/」とameblo.jpと入ってしまい、検索エンジンで上位表示されるのに不利になってしまいます。
ConoHaWINGは表示速度が最速で設定が簡単で安価なレンタルサーバー
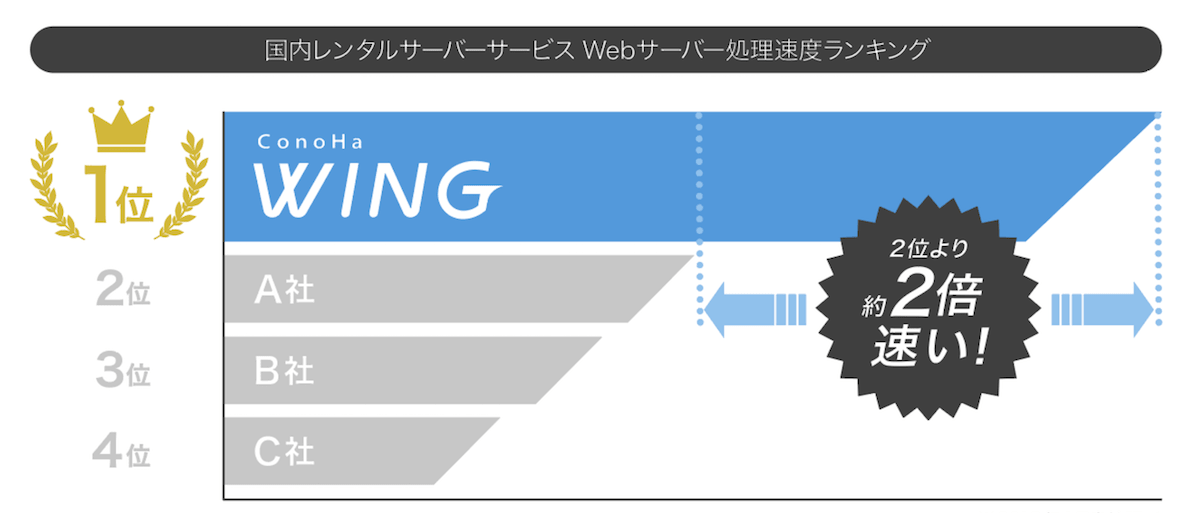
WordPressでブログを作るにはレンタルサーバーと契約しなければなりません。
レンタルサーバー
貸店舗(テナント)のようなもので自分の書いた記事を置いてそれをお客さんが見に来てくれる場所です。
レンタルサーバーには多くの種類がありますが、選ぶときのポイントは表示スピードです。
表示されるまで1秒のサイトと比較して3秒かかるサイトではすぐに離れる人が50%多いと言われています。
そのため、表示速度が速いサーバーが必要になるため選択肢は上位2つのレンタルサーバーである「エックスサーバー」と「ConoHaWING」のどちらかになります。
私が一番にオススメするのは「ConoHaWING」です!
ポイント
エックスサーバーよりConoHaWINGをオススメする理由
- 表示速度が国内トップクラスに速い
- 料金が安い
- ドメイン代が永久に無料
- 手間だった独自ドメインの紐付け作業が不要
- WordPressの設定も簡単に行える
エックスサーバーは老舗の高速レンタルサーバーで国内シェア№1の最大手ですが、ここでオススメするのはConoHaWINGです。
ConoHaWINGはエックスサーバーと比べるとここ数年で出てきた新規レンタルサーバー会社ですが、「GMOインターネット株式会社」というネット界隈での超大手企業が運営しているため、心配のないサービスだと言えます。
また上記のように表示速度の他にも多くの優れたポイントがあります。
月額1000円未満と安い
表示速度が優れているサーバーの多くは、1年間まとめて払うと12,000円であり、月額1000円ほどが相場なのですが、ConoHaWINGの場合は少し安く済みます。
3ヵ月 1,100円/月
6か月 1,000円/月
12か月 900円/月
24か月 850円/月
36か月 800円/月
独自のドメイン代が永年無料・紐付け作業も必要なし
ドメイン代は初回・初年度は無料というのはよくありますが、ConoHaWINGは永年無料です。
また本来であれば、レンタルサーバーとドメインは別々のサービスで契約した後で紐付けする必要がありますが、同じサービス内で設定できるのでレンタルサーバーとドメインの難しい紐付けの必要がありません。
WordPressの設定もできる
ドメイン同様、レンタルサーバー契約後にWordpressとの紐付けや設定をしなければなりませんが、ConoHaWING内の『Wordpressかんたんセットアップ』にて複雑だった設定も初心者でも簡単に行うことができます。
WordPressブログ作成ステップ
おまたせしました!
ここからは実際にブログを作成していきます。
用意するものはこちらです。
- パソコン
- サーバーレンタル代 年間約1万円
ざっくり3ステップでブログを作ることができます。
step
1レンタルサーバー(ConoHaWING)に申し込む
step
2WordPressかんたんセットアップ
step
3お客様情報の入力
上記のステップで早ければ20分もあれば完成するので一緒にやっていきましょう!
①レンタルサーバー(ConoHaWING)に申し込む
まずはレンタルサーバーに申し込みます。
ConoHaWINGへの申し込みは下のリンクから飛べます。
公式ページが開けたら『今すぐお申し込み』しをクリック。
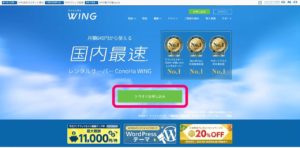
そうするとログインフォームが開かれます。
今回は初めてご利用の方のログイン用の『メールアドレス』と『パスワード』を決め入力します。
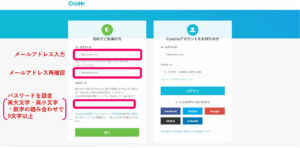
入力したら『次へ』をクリックします。

契約プランを決めます。
- 料金タイプは『WINGパック』を選びます。
- 契約期間は長いほど月々の料金が安くなります。。
とりあえず初めて見ようという方は『3ヵ月』を選びたくなりますが、正直3ヵ月の短期間でブログに人を集めるのは難しいです。
私は最初のブログを始める際はバランスの良い『12ヵ月』を選びました。 - プランは『ベーシック』で十分です。
月間何十万人とみられるようになれば画面表示に問題が出てきますが、スタンダードやプレミアムは初心者の方がすぐに必要になるプランではないです。 - 初期ドメインを決めます。
ここで設定したドメインは使う機会はないので適当で大丈夫です。 - サーバー名はなんでもかまいません。
お好きな名前を付けてください。
続いてそのまま下にスクロールしてWordpressの設定を行います。
②Wordpressかんたんセットアップ
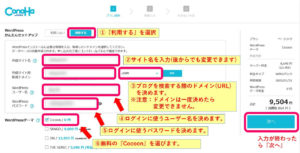
- 『利用する』を選択
- 作成サイト名を入力します。
※こちらは後から変更できるので仮の名前でも大丈夫です。 - 作成サイト用新規ドメインを決めます。
※これは一度決めたら変更できません。ドメインの決め方
ドメイン名は一度決めたら変更することができません!
「.com」でも「.net」を選んでもドメイン名が検索順位に影響することはありませんが、どうせつけるなら自分が書こうとしているブログテーマにあったものの方が覚えてもらいやすくなります。 - WordPressユーザー名
Wordpressにログインするときのユーザー名です。
なんでも構わないですが、忘れると自分のブログにログインできなくなるので、メモなどで取っておきましょう。 - WordPressパスワード
ユーザー名と同様にWordpressにログインするのに使うので忘れないようメモを残しておきましょう。 - WordPressテーマ
Wordpressテーマはかんたんに言うとプログラミングスキルがなくてもおしゃれなブログデザインを作ることができる道具です。
本気であれば有料のものを使用するべきですが、後から変更できますのでとりあえず無料の『Cocoon』を選んでください。
ポイント
無料で使えるテーマの中では『Cocoon』はもっとも使いやすくSEO対策もされてはいますが、ブログを書き続けているうちに収益化している誰もが使っている有料テーマが必要だと気づいてきます。
すべて入力したら『次へ』を押します。
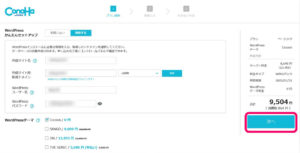
③お客様情報の入力
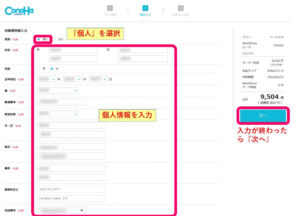
ここではご自身の氏名や生年月日などを入力します。
※種別は『個人』を選択してください。
すべて入力し終わったら『次へ』をクリック。
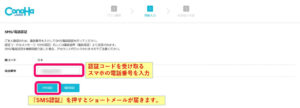
本人確認の認証画面です。
『SMS認証』を選択すると「メッセージを送信しました。確認の上、認証コードを入力してください。」と表示された画面に移ります。
スマホのショートメールに4桁の番号が届きますので、その番号を入力して『送信』を押します。
これが認証コードです。
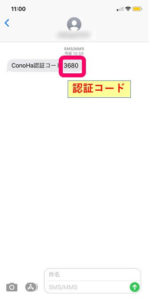
認証コードを入力します。
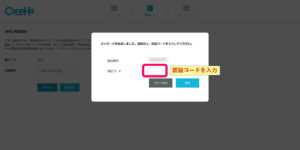
支払いページに移動します。
今回は支払い忘れがなく、簡単なクレジットカードでの支払い例を紹介します。
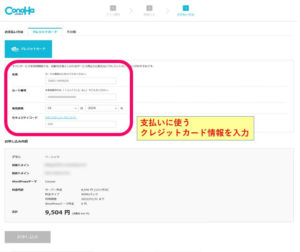
- 『クレジットカード』を選択
- クレジットカードの名義を入力
- カード番号入力
- 有効期限を入力
- カード裏面の3桁のセキュリティコードを入力
すべて入力したら『お申し込み』を押してください。
WordPressブログ完成!
お疲れさまでした。
これで「ConoHaWING」と「Wordpressのインストールと初期設定」は終了です!
インストールが終わると
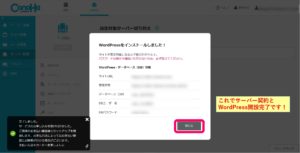
このような画面が出てきます。
これであなたのブログサイトが完成しています。
試しに自身で設定したURL(https://www.~~~~~.com/)にアクセスしてみましょう。

まだ飾りっけはありませんが、あなただけのブログが完成しています。
ここから記事を書き、デザインを好きに変えて理想のブログを作っていきましょう!!
WordPressブログの作り方の説明はここまでですが、少しだけ最初からやっておくべきおくことを紹介して終わりにします。
WordPress作成後のやること
自分だけのブログが完成したから「早速記事を書いてみよう!」と思われるかもしれませんが、その前にやっておくべきことがあります。
それがこちらです!
- SSL化
- パーマリンク設定
- テーマインストール
- プラグインの導入
- アナリティクス・サーチコンソールの登録
- ASP登録
何がなんだか分からないかもしれませんが、自分でブログを作っていくにつれて大事だと気づいてくるものばかりです。
ここでは簡単にだけ説明をして、何をするのか説明していきます。
SSL化
SSL化とは簡単に言えば、ブログを見に来てくれた人たちの情報漏洩を守るために必要なことです。
SSLされていないサイトはこのように表示されます。
![]()
ConoHaWINGを契約した方はブログ開設後30分ほどで自動で独自SSL化してもらえます。
しかし、まれに反映されない場合があるので手動での変更方法を紹介します。
ConoHaコントロールパネルにログイン後、以下の順番で操作するだけです。
サイト管理⇒サイト設定⇒アプリケーションインストール⇒簡単SSL化『SSL有効化』
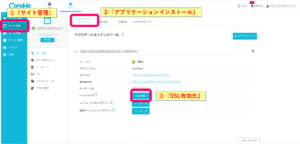
これだけで終わりです。
もし『SSL有効化』が押せない場合は少し時間をおいてから再び試してみてください。
パーマリンクの設定
これまでは「ConoHaWING」側での設定でしたが、ここからはWordpress側でのやるべきことを紹介します。
そのためにまずはWordpressの管理画面にログインします。
Wordpress管理画面へのログイン
WordPressにログインするには自分のサイトアドレス(URL)に「/wp-adimin」をつけてアクセスします。
『https://~~~~/wp-admin』
~~~~~:自分で設定したドメイン
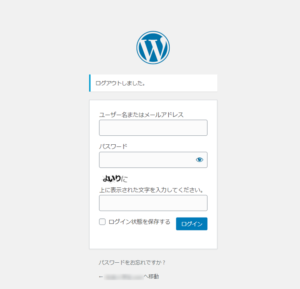
するとこのような画面が出てきますので先ほど自分で決めたユーザー名とパスワードを入力します。
- WordPressユーザー名
- WordPressパスワード
あとは『ログイン』を押せばWordpressの管理画面が出てきます。

WordPressの管理画面が開けたら「パーマリンクの設定」をします。
パーマリンク?
パーマリンクはあなたが書いていく記事毎のURLのことです。
なにも設定しないとブログタイトルがURLとなりますが、アルファベットと数字以外はやたら長い数字と記号の羅列に変換されてしまいます。
このパーマリンクはSEO、つまり検索結果で上位表示させるために重要なことなので記事を書き始める前に自分で好きに変更できるようにします。
SEOに影響があることなので難しく感じるかもしれませんが、手順は簡単なので安心してください。
『設定』⇒『パーマリンク設定』を開きます。
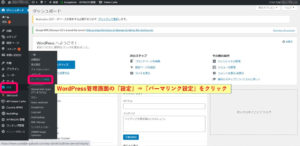
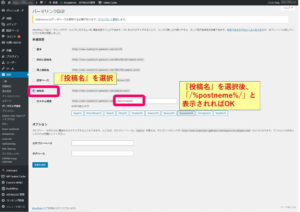
パーマリンク設定画面が開けたら、
共通設定を『投稿名』を選択します。
すると下のカスタム構造に「/%postname%/」と入ればOKです。
あとは下までスクロールするとある『変更を保存』を押せば完了です。
こうすることで記事のUPLを自分で好きなように変更できるようになります。
WordPressテーマの導入
WordPressテーマとは、プログラミングスキルがなくてもブログのデザインが簡単に作ることができたり、自分では複雑で設定が難しいSEO対策を自動で行ってくれるものです。
みなさんはConoHaWINGの導入の際に無料のテーマ『Cocoon』を入れています。
このCocoonも無料のWordPressテーマの中では優秀ですが、有料なものであればブログを作る上で苦労しないといけないことを省略してくれます。
もし、早くに副業で収入が欲しいのなら早めに有料のWordPressテーマを導入するをおすすめします。
有料テーマにも種類がありますが、参考までに多くの稼いでいるブロガーに使われている『AFFINGER6』はこちらです。
人気№1 WordPressテーマ

プラグインの導入
プラグインはWordPressテーマに無い機能を導入するだけで使えるようになる拡張機能です。
「これさえあれば、有料テーマ買わなくてもいいじゃん!」
と思われるかもしれませんが、入れすぎると表示速度が下がってしまうためできるだけ少なくしなければなりません。
表示速度って大事?
表示速度とはその名通り、サイトが表示されるまでの速度です。
表示速度が1秒から3秒に落ちると、3人に1人がそのまま出て行ってしまうと言われています。
そのため少しでもたくさんの人に表示速度を早くすることが必要になります。
どんな機能を入れたいかによって必要なプラグインは違いますが、ここでは最低限入れておくべきプラグイン4つを紹介します。
- Google XML Sitemaps
- Akismet Anti-Spam
- SiteGuard WP Plugin
- All in One SEO Park(AFFINGERがあれば不要)
これらを導入して『有効化』しておきましょう。
細かい設定方法は別途説明しますが『Google XML Sitemaps』、この後の『グーグルアナリティクス』と『サーチコンソール』の設定に必要なのでこれを例にプラグインの導入方法です。
プラグインの導入
Google XML Sitemapsを例に始めます。
WordPress管理画面を開き、『プラグイン』を押します。
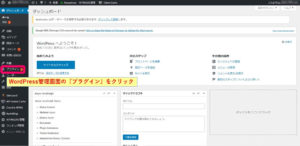
上部の『新規作成』をクリック。
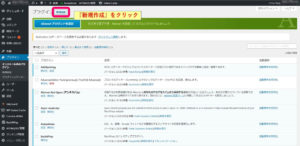
右上の検索窓に『Google XML Sitemaps』と検索します。
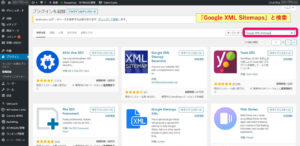
すると、同じ名前のプラグインが出てくるので『今すぐインストール』をクリックします。
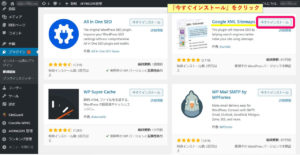
インストールが完了すると『有効化』ボタンが出てくるのでそれをクリックします。
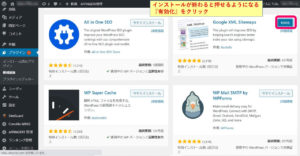
これでプラグインの導入は終わりです。
他のプラグインも同様の手順で導入することが出来ます。
グーグルアナリティクス・サーチコンソールの登録
これらはブログを読んでくれた人たちの分析ツールです。
これらを設定することで
- Googleのクローラーに見つけてもらいやすくなる
- ブログにどれくらい人が来てくれたか
- ブログに来てくれた人はどんなキーワードで検索して来てくれたか
などができるようになります。
アナリティクスとサーチコンソールの登録だけで長くなってしまうので別途、解説記事を作りますのでお待ちください。
ASPに登録する
ブログで主に稼ぐための方法は『商品』を紹介して、それを買ってもらうことでその成果として広告料をもらいます。
この『商品』の広告を出したい会社とブロガーをつないでくれるのがASP(Application Service Provider:アプリケーションプロバイダ)です。
ASPないで各会社と提携してブログ内に広告を出して商品を売ることをアフィリエイトと言います。
ASPは複数あり、それぞれで扱っている商品が違ってきます。
アフィリエイト商品の例
- アマゾンや楽天
- サプリメント
- ウォーターサーバー
- クレジットカード
- スポーツジム入会 など
主なASP
たくさんある中で「どのASPに登録しよう?」と迷われるかもしれません。
その疑問に対しての答えは「すべてに登録しておきましょう!」です。
すべて無料で登録できるので、まんべんなく商品を確認して自分が紹介できるものを探すべきです。
ASPには登録するときに審査がありますので5記事ほど作成した際にはすべて登録しましょう。
ポイント
この中で『A8.net』と『もしもアフィリエイト』は登録に審査は無いので、すぐに登録してどんな案件があるか眺めてみて自分の方向性を考えてみるといいですね。
まとめ
これで副業として稼ぐ土台が完成しました。
あとは皆さんが記事を書き、デザインを整えてブログを育てていけば副業として稼げるようになります。
そこまでたどり着くまでは簡単ではありますが、これも仕事なので根気よく続けることが必要です。